随着信息技术的不断发展,Microsoft Visio 和 Word 作为办公套件中的核心组件,广泛应用于各种工作场景,将 Visio 图嵌入 Word 文档是很常见的需求,但在文档修改或 Visio 文件更新后,如何确保 Word 中的 Visio 图实时更新呢?本文将指导你完成这一操作。
嵌入 Visio 图到 Word 文档
我们需要将 Visio 图嵌入到 Word 文档中,这可以通过以下步骤实现:
1、打开你的 Visio 文件,选择需要嵌入的图表。
2、点击“文件”菜单,选择“发送至”选项,然后选择“Microsoft Word”。
3、在弹出的对话框中选择你想要嵌入的方式,如“复制”或“链接”,如果选择“链接”,则当 Visio 文件更新时,Word 中的图也会相应更新。
确保 Visio 图的实时更新
当我们在 Word 中使用链接的方式嵌入 Visio 图后,如何确保图的实时更新呢?这主要取决于你的操作方式和文件位置。
1、使用链接方式嵌入:如果你选择了链接的方式将 Visio 图嵌入 Word,那么当原始 Visio 文件发生更改时,Word 中的图也会自动更新,但前提是两个文件位于同一可访问路径下,且文件没有被移动或重命名。
2、保存并重新打开:在修改了 Visio 文件后,需要确保 Word 文档也保存并重新打开,这样更改才会显示出来。
3、更新域代码:如果你的 Word 文档中的 Visio 图没有自动更新,可以尝试通过更新域代码的方式手动更新,在文档中选中 Visio 图,按下快捷键 Ctrl+Shift+F9,这将强制更新域代码。
4、确保文件路径有效性:Visio 文件被移动或重命名,Word 中的链接可能会失效,需要重新建立链接或者调整文件路径。
常见问题及解决方案
1、问:Visio 图在 Word 中无法实时更新怎么办?
答:首先确认是否使用了链接方式嵌入图,其次检查文件路径是否有效,最后可以尝试手动更新域代码。
2、问:嵌入的 Visio 图显示不完整或格式混乱怎么办?
答:尝试重新嵌入图,或者在 Word 中调整图的布局和格式。
3、问:是否可以同时在 Word 和 Visio 中编辑同一个图?
答:是的,只要以链接方式嵌入,两个文件都可以同时编辑,但可能会导致同步问题,建议在编辑时关闭另一个文件以避免冲突。
在 Word 中实时更新 Visio 图的关键在于正确嵌入方式(建议使用链接方式)和保持文件路径的有效性,通过遵循本文的指导,你应该能够轻松地在 Word 中管理和更新 Visio 图,希望这篇文章对你有所帮助!如有更多疑问或高级需求,建议查阅 Microsoft 官方文档或咨询专业人士。
转载请注明来自宁波市奉化艾尔达铝业有限公司,本文标题:《如何在Word中实时更新Visio图(日期,往年一月三日)》
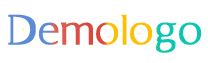
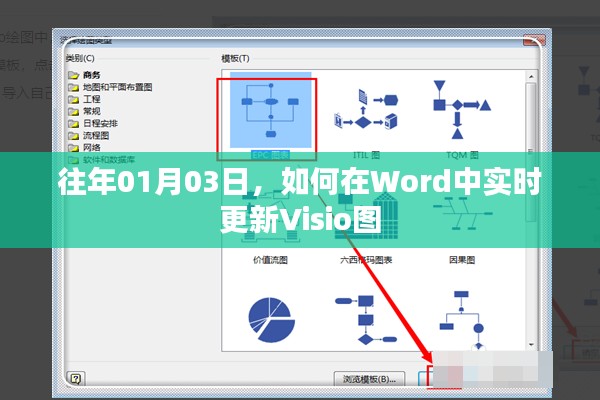


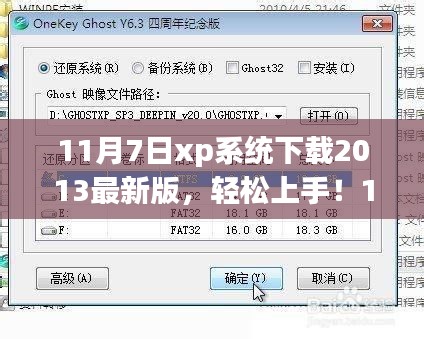

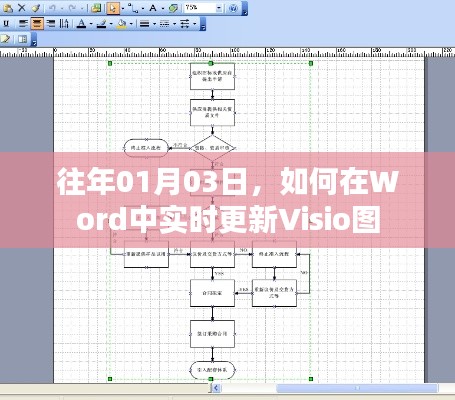
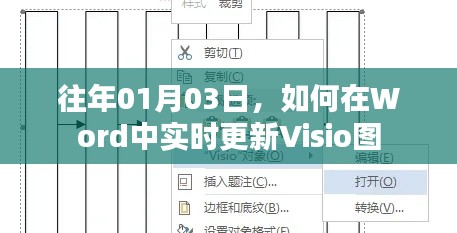





 蜀ICP备2022005971号-1
蜀ICP备2022005971号-1
还没有评论,来说两句吧...